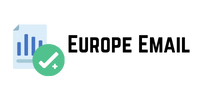How to customize the behavior of applications on the taskbar
Windows 11 also lets you customize several settings for how app buttons and notifications behave. Under Taskbar behavior on the Personalization > Taskbar page in Settings, you’ll also find the following icon settings and sharing options that you can turn on or off based on your preferences:
Show icons on apps on the taskbar : This will allow Windows 11 to display notifications on app icons.
Show blinking in apps on the taskbar : This instructs the operating system to highlight apps that require attention with a blinking icon.
How to Hide Share any window from the taskbar
This allows you to share content from open apps during meetings (via Microsoft Teams ) using the context menu.
How to show icons, blinking, and country email list sharing options for apps on the taskbar
How to enable or disable the Show Desktop Taskbar button
The Windows 11 taskbar also has a Show Desktop button that lets you quickly view your desktop. If this button is enabled, you can click or tap it on the far right corner of the taskbar.
The Show Desktop button on the right side of the Windows 11 taskbar
You can turn this button on or off by checking or unchecking the corresponding option — “Select the far corner of the taskbar to show the desktop” — in the Taskbar behavior section of the Personalization > Taskbar page in Windows 11 Settings .
Select the far corner of the what was the author’s name? taskbar to display the desktop.
If you disable it, you can still use the Win+D keyboard shortcut for this purpose .
How to make the taskbar clock show seconds
The clock in the system tray on the Windows 11 taskbar can also be customized, allowing you to choose between showing or hiding the seconds.
System tray clock with seconds
The default is a minimalist option, which does not display seconds. However, if you prefer, you can also enable the display of seconds. To choose what lack data you want, check or uncheck the “Show seconds on the taskbar clock (uses more power)” box .